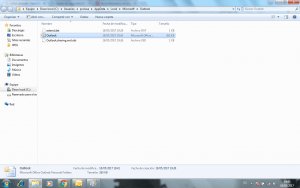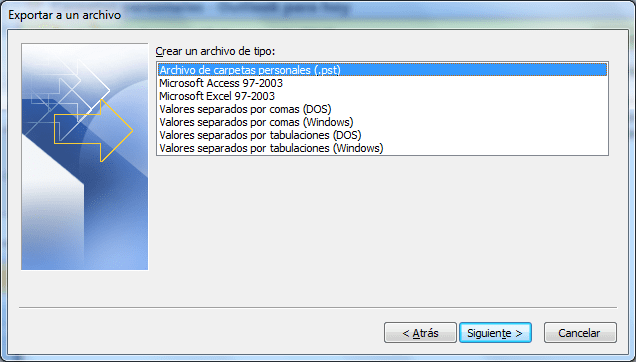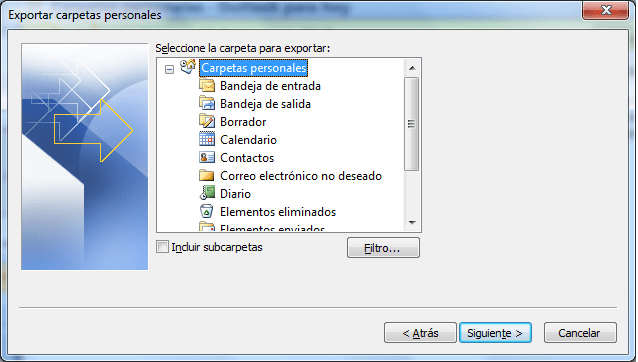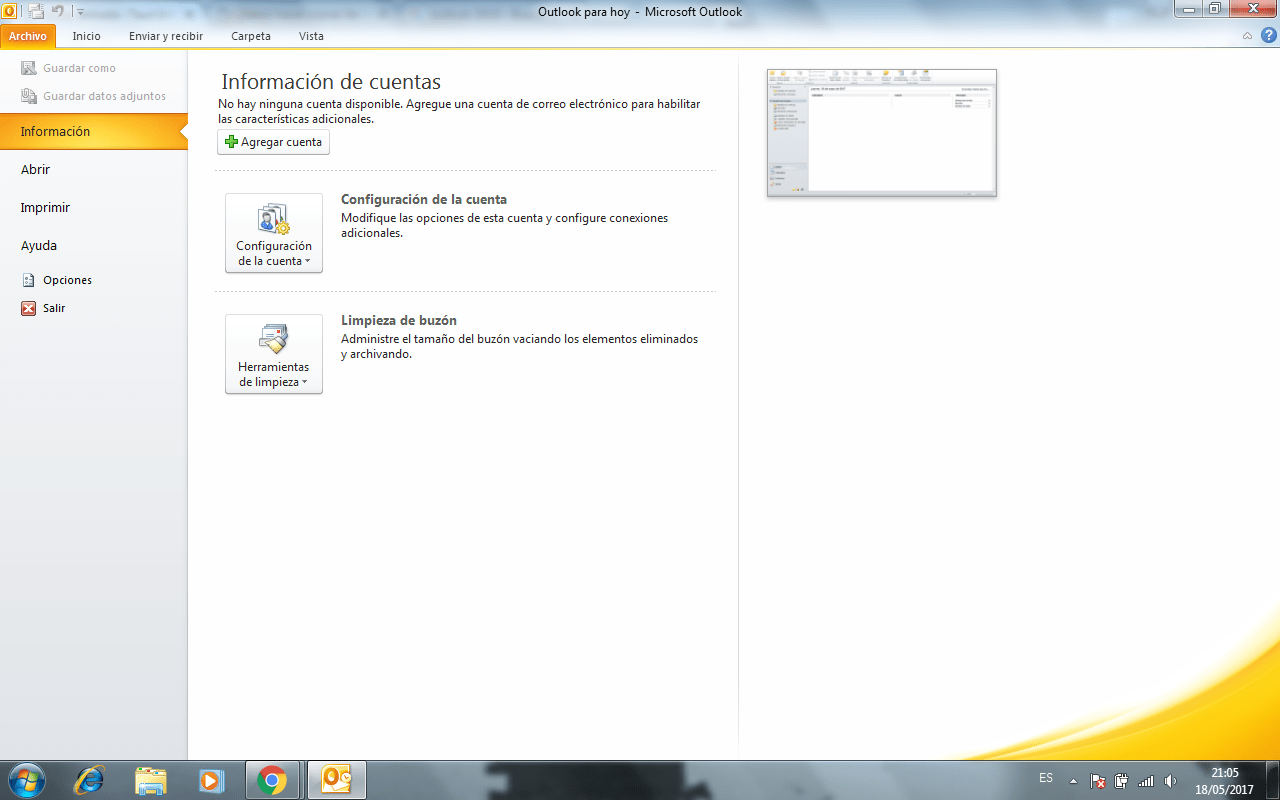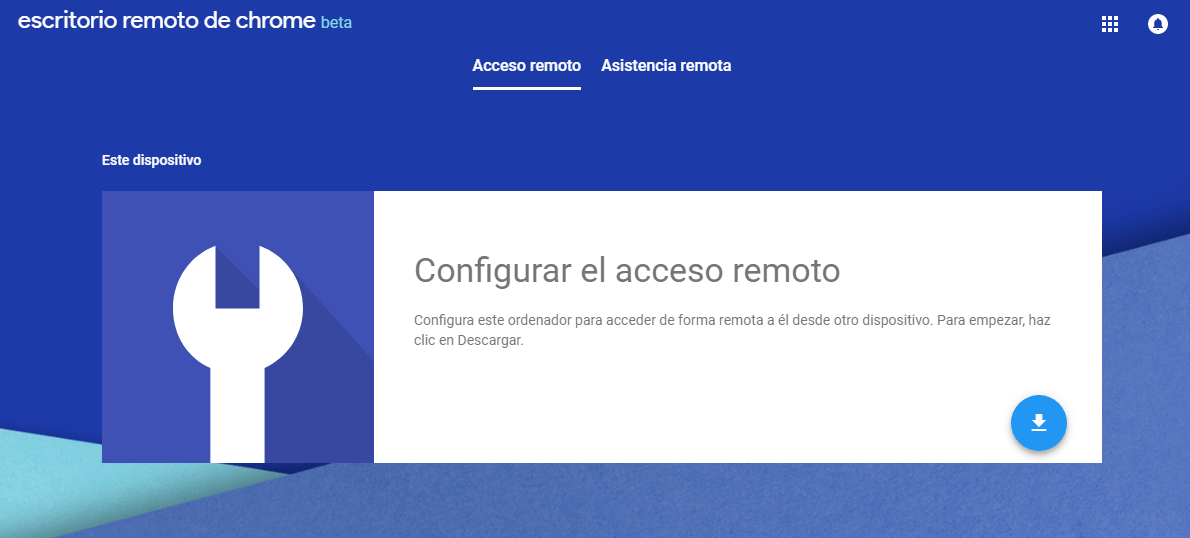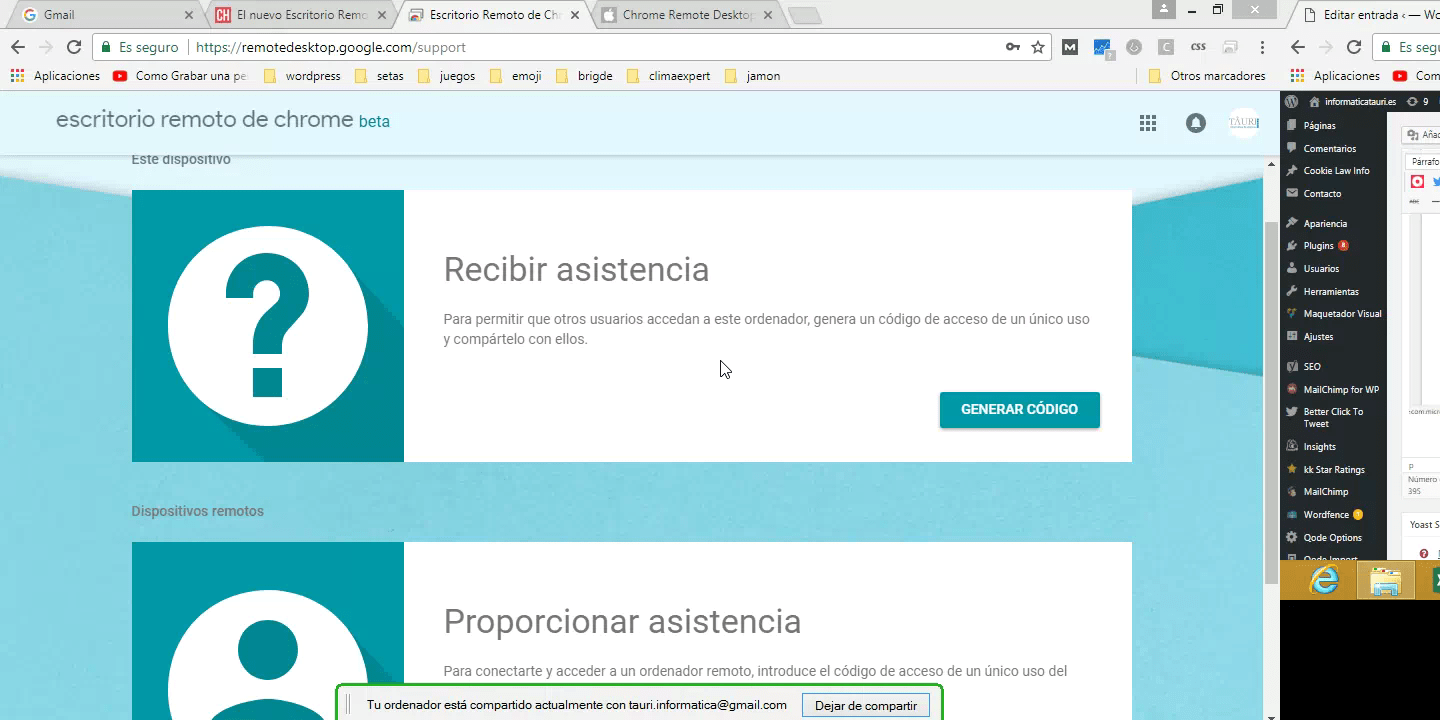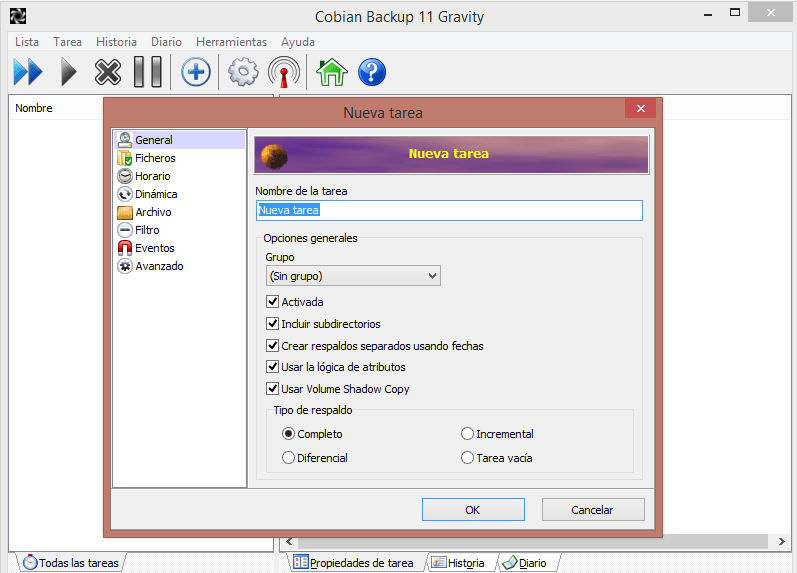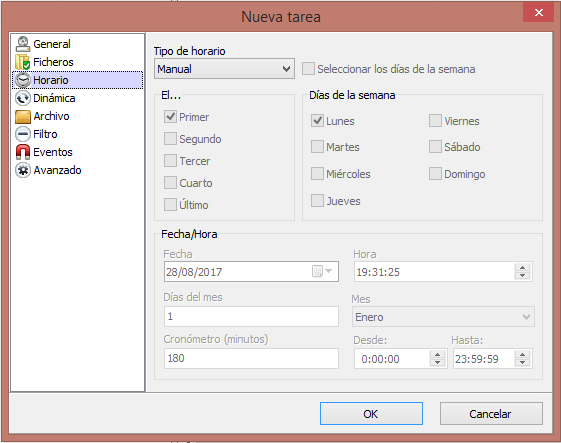15 Jul Aprende a configurar el mensaje de vacaciones en el email
¿Sabes para que vale el Mensaje de vacaciones en el email?
Se puede llamar mensaje de vacaciones mas coloquialmente pero en los configuradores de email aparece casi siempre como «respuesta automática».
El mensaje de vacaciones en el email es un correo electrónico que se enviara en respuesta a la persona que nos envíe previamente un email, indicando que estamos de vacaciones y que es posible que no atendamos su email hasta la vuelta de vacaciones.
En este artículo os vamos a enseñar como configurar este mensaje en el email de IONOS y ARSYS
Configuración del mensaje de vacaciones en IONOS (1AND1).
En ionos nos podemos encontrar dos tipos de cuentas, pop o imap y cuentas exchange
Cuentas pop o imap
Para activar el mensaje de vacaciones tendremos que acceder al webmail de la cuenta de correo a la que queremos poner el mensaje. El webmail de Ionos es https://mail.ionos.es/
Nos logamos en el webmail con la dirección de correo y la contraseña. Una web dentro del webmail en la parte superior derecha encontramos tres rayas horizontales, pinchamos en ellas y vamos a «editar configuración»
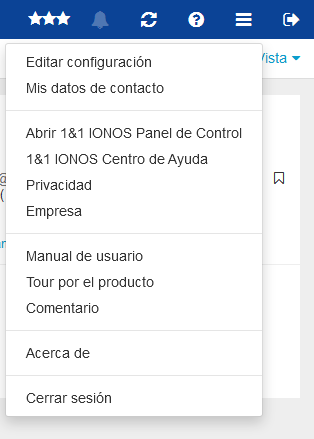 En la página de configuración seleccionamos la opción de correo y dentro de correo la opción de «respuesta automática».
En la página de configuración seleccionamos la opción de correo y dentro de correo la opción de «respuesta automática».
A la derecha se activa un panel en el que deberemos marca la opción de «activar la respuesta automática»
 Una vez marcada aparece la opción de remitente, asunto y mensaje, los cuales debemos de rellenar con los datos que vamos a enviar en respuesta al email que nos envíen.
Una vez marcada aparece la opción de remitente, asunto y mensaje, los cuales debemos de rellenar con los datos que vamos a enviar en respuesta al email que nos envíen.
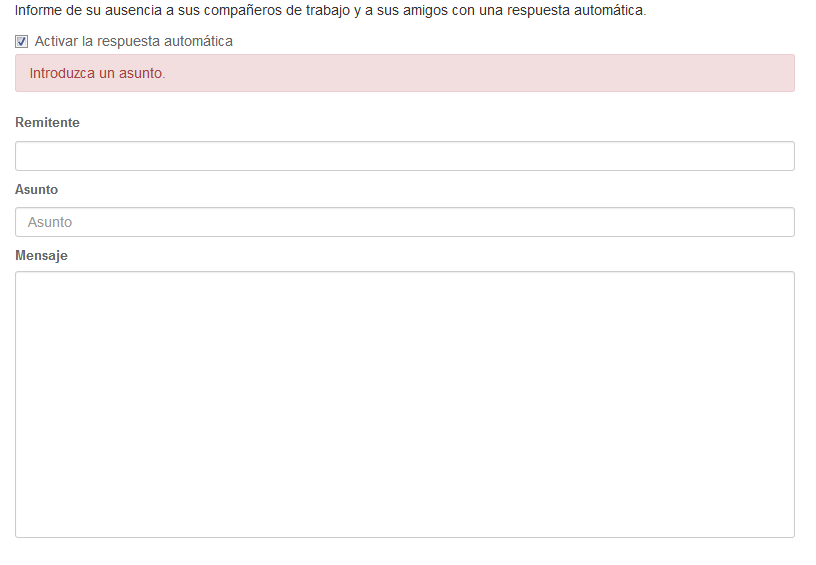 Rellenando esos campos tendríamos configurado ya el mensaje de vacaciones.
Rellenando esos campos tendríamos configurado ya el mensaje de vacaciones.
¡IMPORTANTE!
Recordar quitar el mensaje cuando vuelvas de vacaciones
Cuentas Exchange
Para activar el mensaje de vacaciones en las cuentas exchange de Ionos debemos acceder al panal Outlook web de nuestro email, la dirección es https://exchange.1and1.es
Deberemos logarnos con nuestro email y con la contraseña del correo. Una vez dentro en la parte superior derecha aparece una rueda dentada, si pinchamos aparece un menú y tenemos que pinchar en «establecer respuestas automáticas»
Nos aparecerá una ventana donde tendremos que marcar la opción «enviar respuestas automáticas» para activarlo.
 Si activas la opción de «enviar respuestas solo durante este periodo» podrás controlar la activación y desactivación automática del mensaje, rellena el campo de texto y no olvides darle a guardar.
Si activas la opción de «enviar respuestas solo durante este periodo» podrás controlar la activación y desactivación automática del mensaje, rellena el campo de texto y no olvides darle a guardar.
Configuración del mensaje de vacaciones en Arsys
Para configurar el mensaje de vacaciones en Arsys, deberemos también acceder al webmail de nuestra cuenta, la dirección es https://serviciodecorreo.es/
Debemos logarnos con nuestro email y la contraseña del correo. una vez dentro debemos pinchar en la pestaña de «configuración» que esta en la parte superior derecha.
Una vez dentro de configuración, en la columna de la izquierda debemos pinchar en «filtros» y luego en el símbolo del «+» que aparece en la columna de la derecha, en la parte inferior.
Se nos activara el panel de filtros a la derecha. En Nombre del filtro podremos un nombre descriptivo del filtro, en este caso se puede llamar «fuera de la oficina». Marcaremos la opción «todos los mensajes» del apartado para el correo entrante. En el apartado «ejecutar las siguientes acciones» debemos seleccionar en el mensaje la opción «responder con un mensaje».
En Cuerpo del mensaje (razón de vacaciones): pondremos el texto del mensaje que se enviara.
En Asunto del mensaje: el asunto del mensaje
En Mis direcciones de email si pinchas en » rellenar con todas mis direcciones» te lo rellena solo.
En Cada cuánto enviar mensajes: pon 1 día
Recuerda darle guardar. El filtro ya lo tienes configurado para siempre que lo necesites, solo tendrás que activar la casilla de la derecha para activarlo o desactivarlo
Recuerda revisar estas configuraciones a tu vuelta por si tienes que des activarlas.
Espero que os sirve de ayuda.

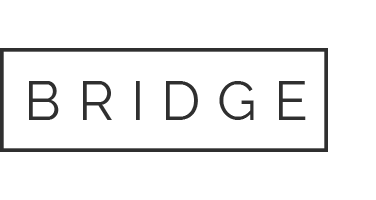













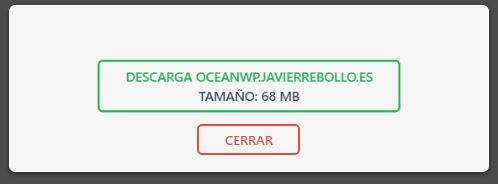
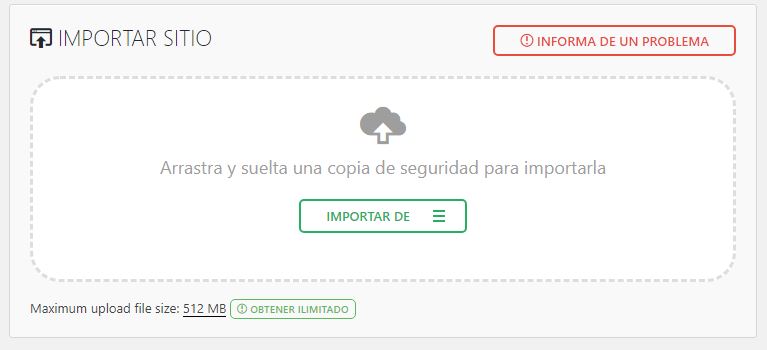




 Outlook no busca correo ¿Que problema existía?
Outlook no busca correo ¿Que problema existía? 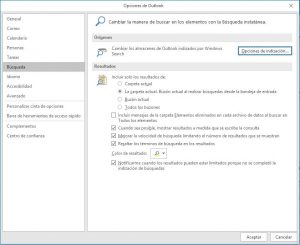













 ¿Porque es tan importante el correo electrónico?
¿Porque es tan importante el correo electrónico?
 Ya tengo mi propio correo electrónico, ¿ donde puedo configurar el correo?
Ya tengo mi propio correo electrónico, ¿ donde puedo configurar el correo?
 Cuentas POP
Cuentas POP Cuentas IMAP
Cuentas IMAP ¿ Cómo podemos saber los datos para configurar el correo?
¿ Cómo podemos saber los datos para configurar el correo? Outlook 2007
Outlook 2007